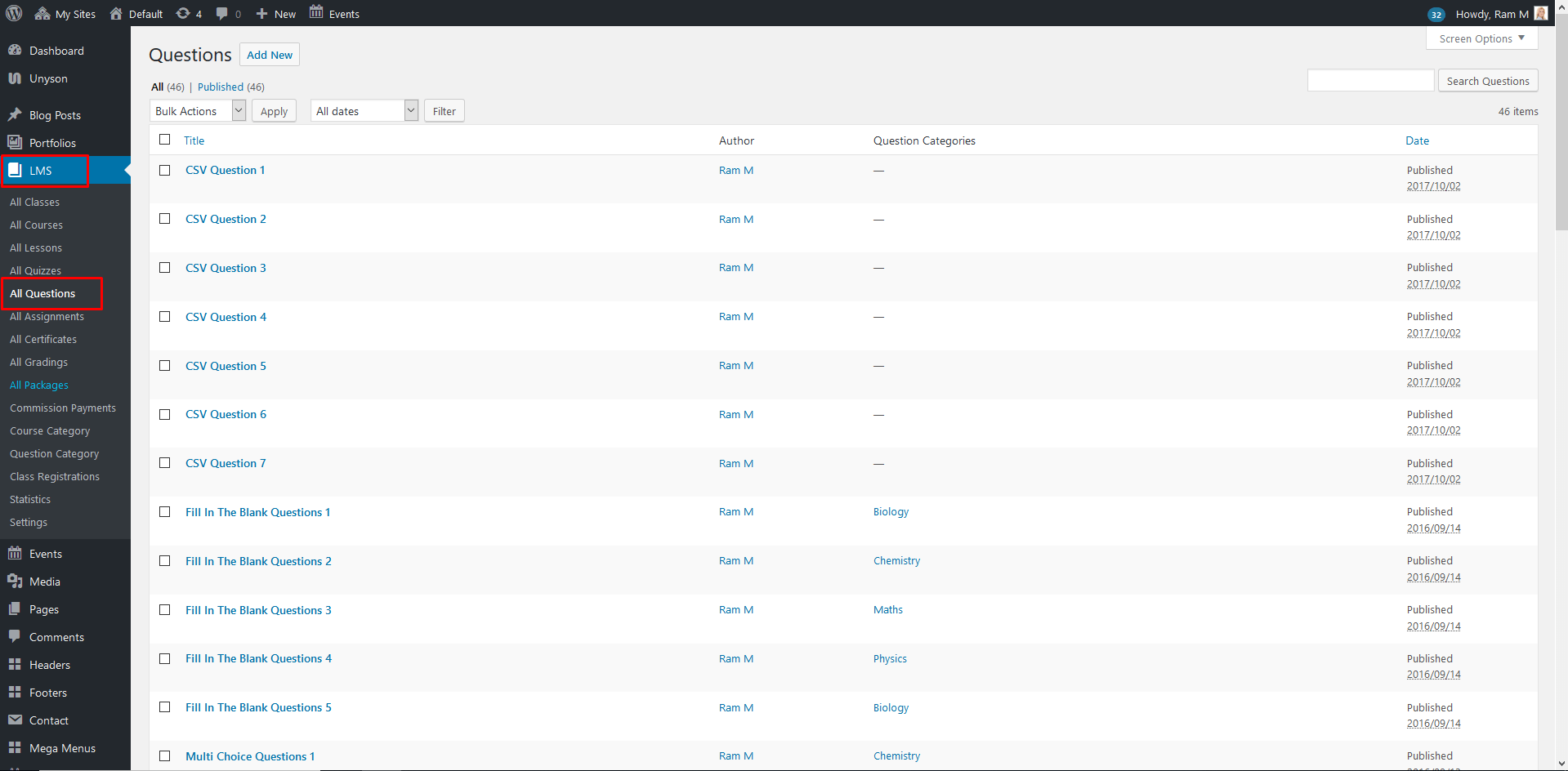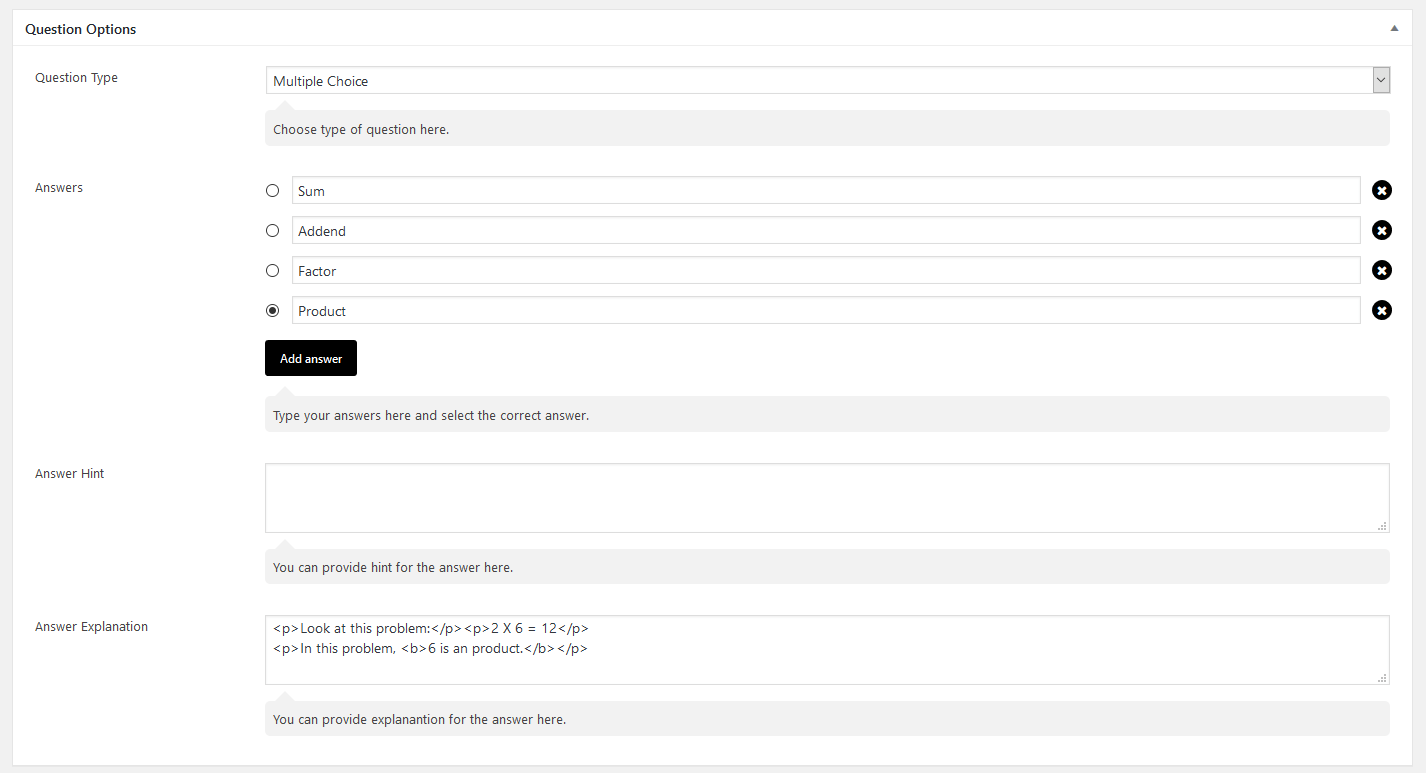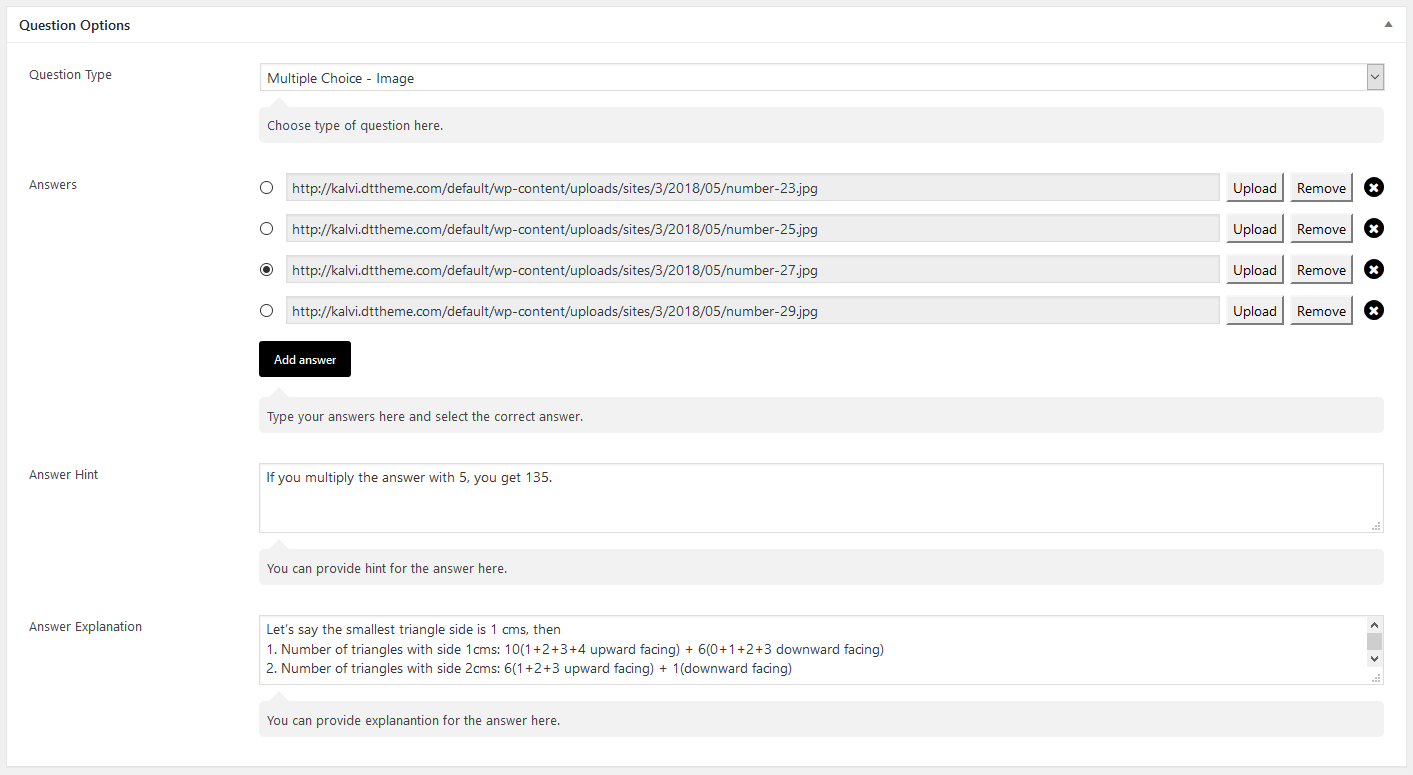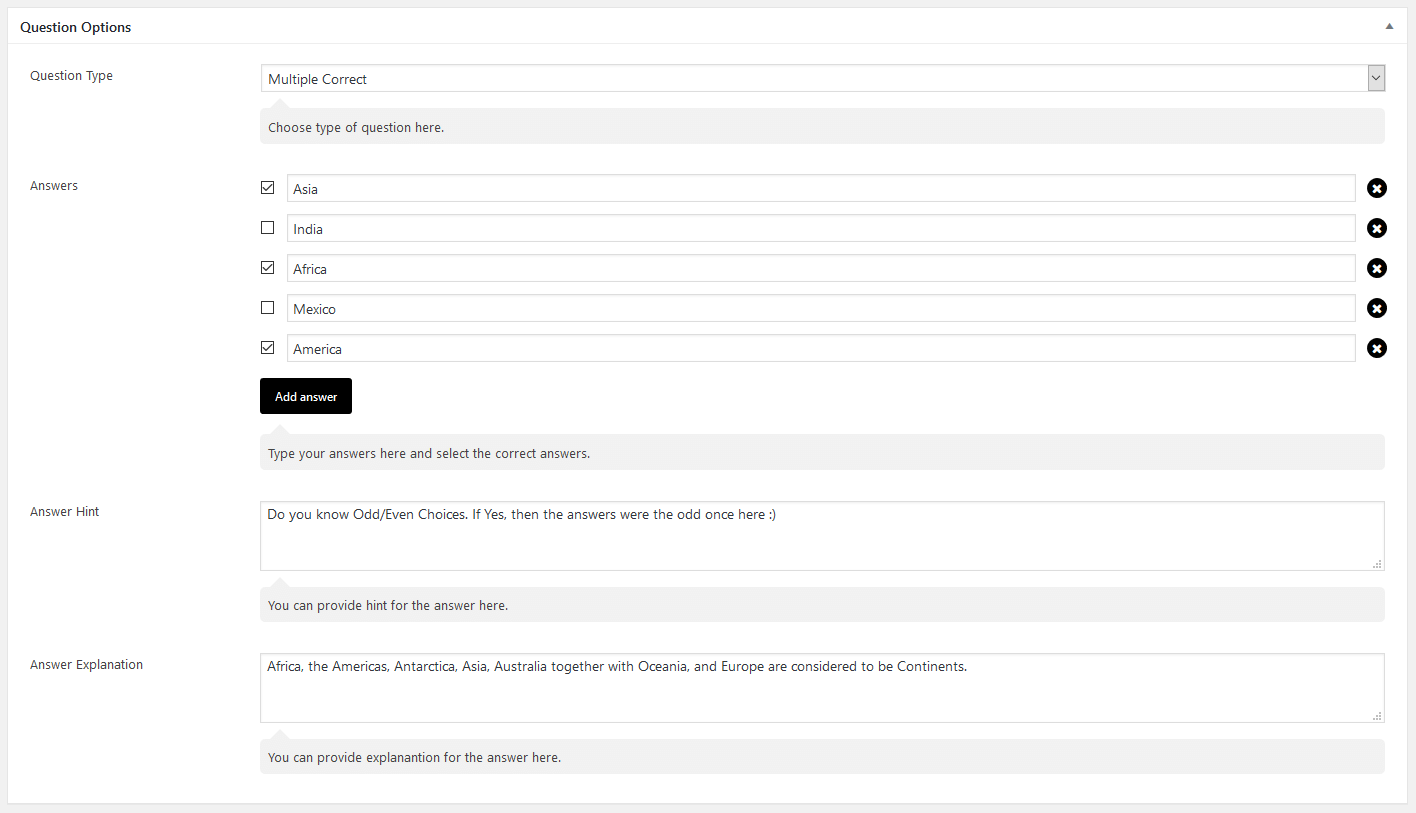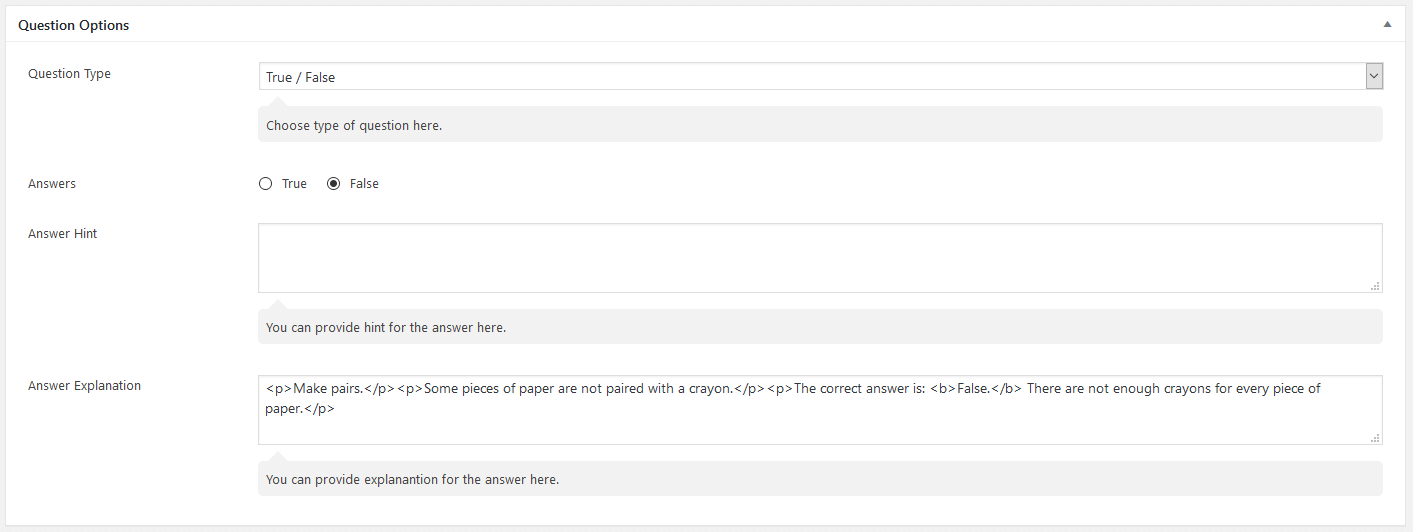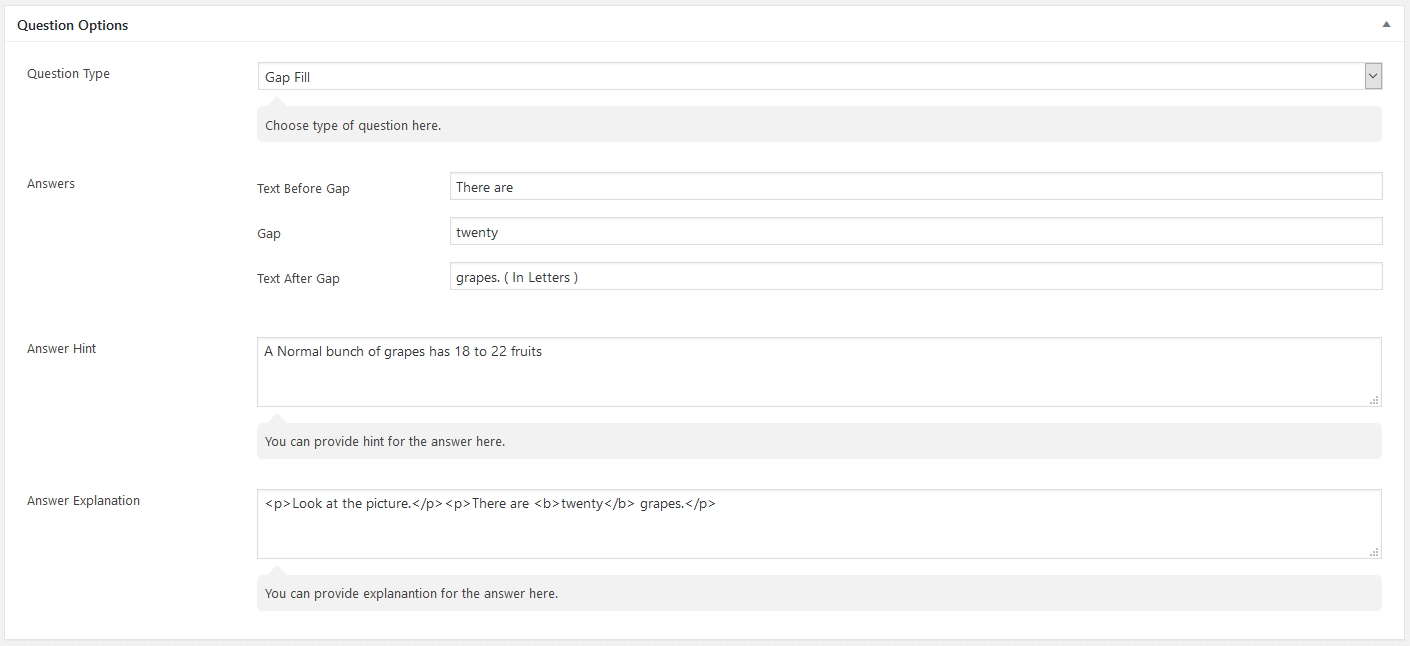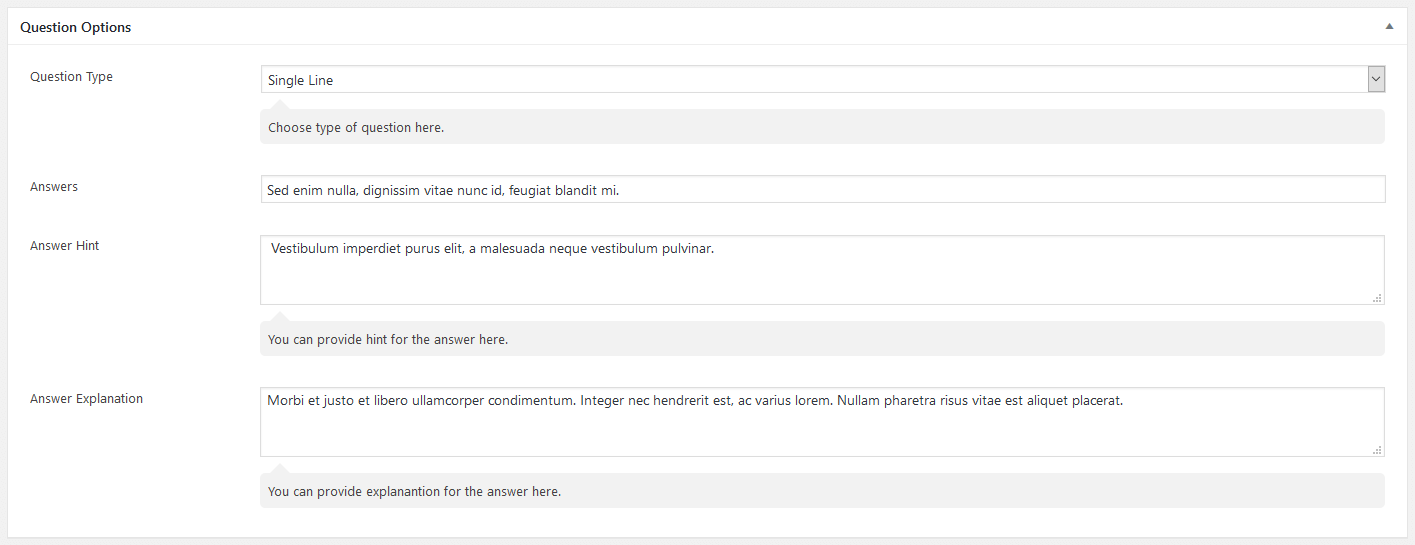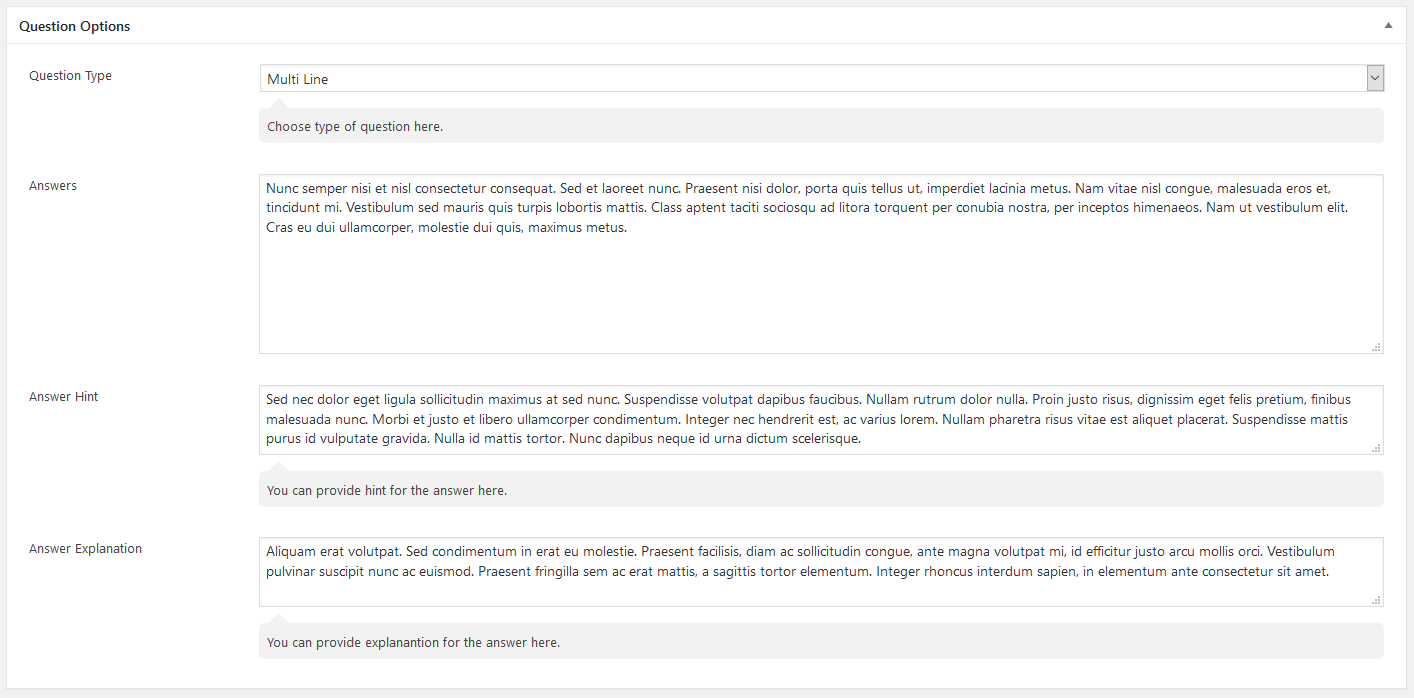LMS Addon : Questions
Here comes the Questions section in our LMS Addon. From this module you can add different types of questions which can be assigned to the quizzes section. You can create a Question from Dashboard > LMS > All Question > Add New.
Questions Options
Question Type
We do have 7 Questions types in our LMS Addon through which the quiz section can be designed for almost all of our needs. These are all the famous questions types which are used in all the popular learning management sites and we have integrated everything in our Addon.
- Multiple Choices
- Multiple Choices – Image
- Multiple Correct
- True / False
- Gap Fill
- Single Line
- Multi Line
Now we will checkout each and every question types in detail.
Multiple Choices
Multiple choice questions are fundamental survey questions which provides respondents with multiple answer options. Primarily, multiple choice questions will have single select answer options. These are the most fundamental questions of a survey or questionnaire where the respondents are expected to select one option from the multiple answer options.
If you select a question type as Multiple Choices then you can give your answers in answers textbox by clicking Add answer button to add your answers and you can select the correct answer for this question with option button. And you can give your answer as text or audio or video and also you can provide your answer hint and answer explanation for your answer which will be displayed in the frontend of the quiz. If you need to remove your answer, then click the close button (X symbol) to remove your answer to this question.You can add any number of answers for this questions type.
Multiple Choices – Image
If you select a question type as Multiple Choices – Image then you can give your answers as images by clicking upload button to upload your answers as image from your media library and you can select the correct answer for this question with option button. And also you can provide your answer hint and answer explanation for your answer. If you need to remove your answer, then click the close button (X symbol) to remove your answer to this question.
Multiple Correct
If you select a question type as Multiple Correct then you can give your answers in answers textbox by clicking Add answer button to add your answers and you can select the correct answer for this question with check boxes. And you can give your answer as text or audio or video and also you can provide your answer hint and answer explanation for your answer. If you need to remove your answer, then click the close button (X symbol) to remove your answer to this question.
Gap Fill
If you select a question type as Gap Fill then you can give your answer as Text before Gap, Gap and Text after Gap textboxes. The answer given in the “Gap Textbox” will be hided and shown as Gap in the frontend which needs to be answered by the student. And also you can provide your answer hint and answer explanation for your answer.
Multi Line
If you select a question type as Multi Line then you can give your answers as multi line in answers textbox. And also you can provide your answer hint and answer explanation for your answer.
Answers
The answer field is where you will have a option to select the correct answer for the question and all the answer choices needs to be filled up. Type all your answers choice in answers text box and select the correct answer for your question with option button. You can add any number of answers choices with this field. The correct answer option will vary like radio button, check box, gap fill, etc depending upon the question type that you select.
Answer Hint – You can provide your answer hint for your answer. This answer hint will be displayed below the answer options. The answer hint will be displayed if the field is not empty else it will not be displayed.
Answer Explanation – You can provide your answer explanation for your answer. For example, if you are having some mathematical problems as questions, then there should be explanation for that answer. Similarly you can use this field for many other purposes.