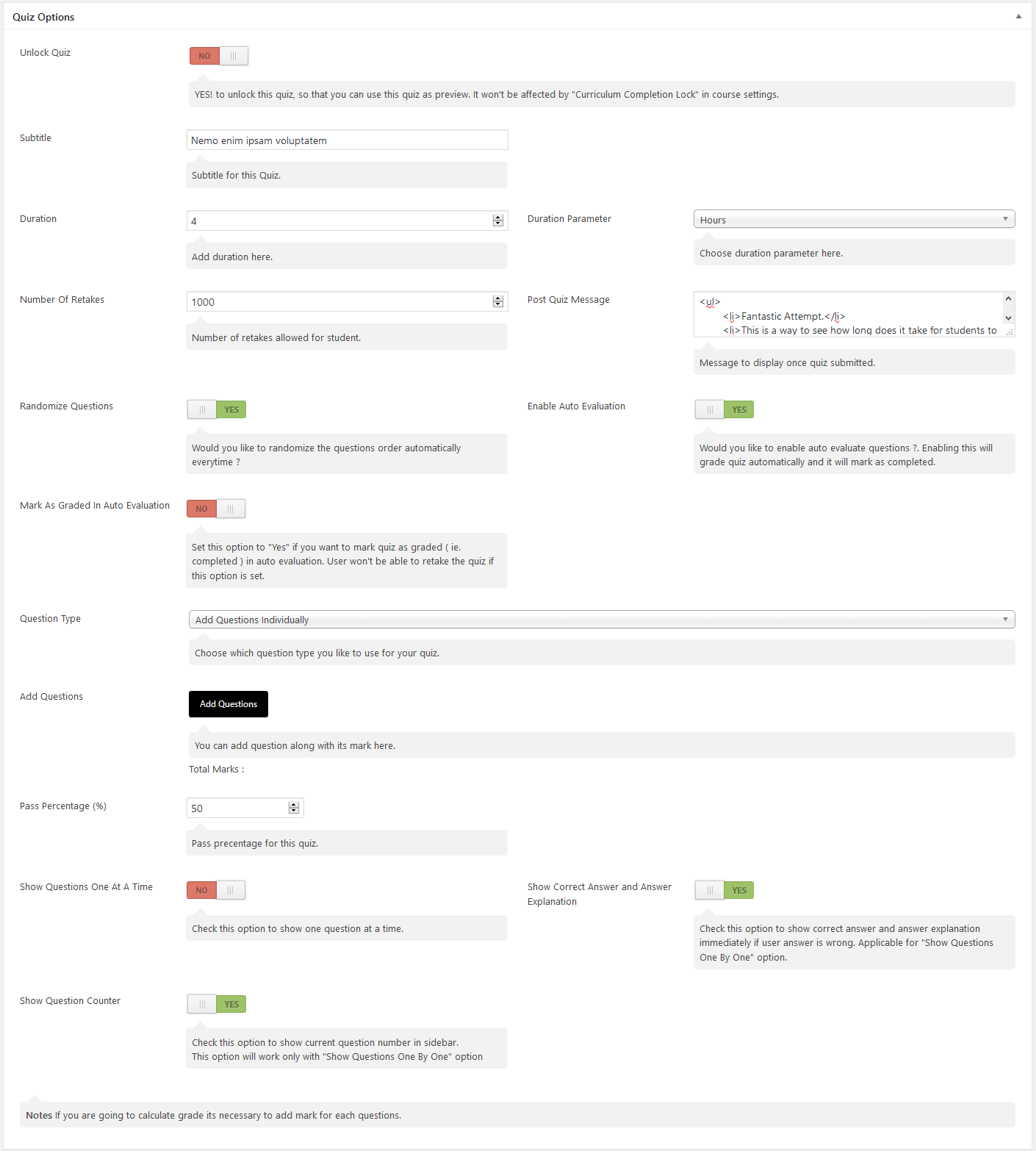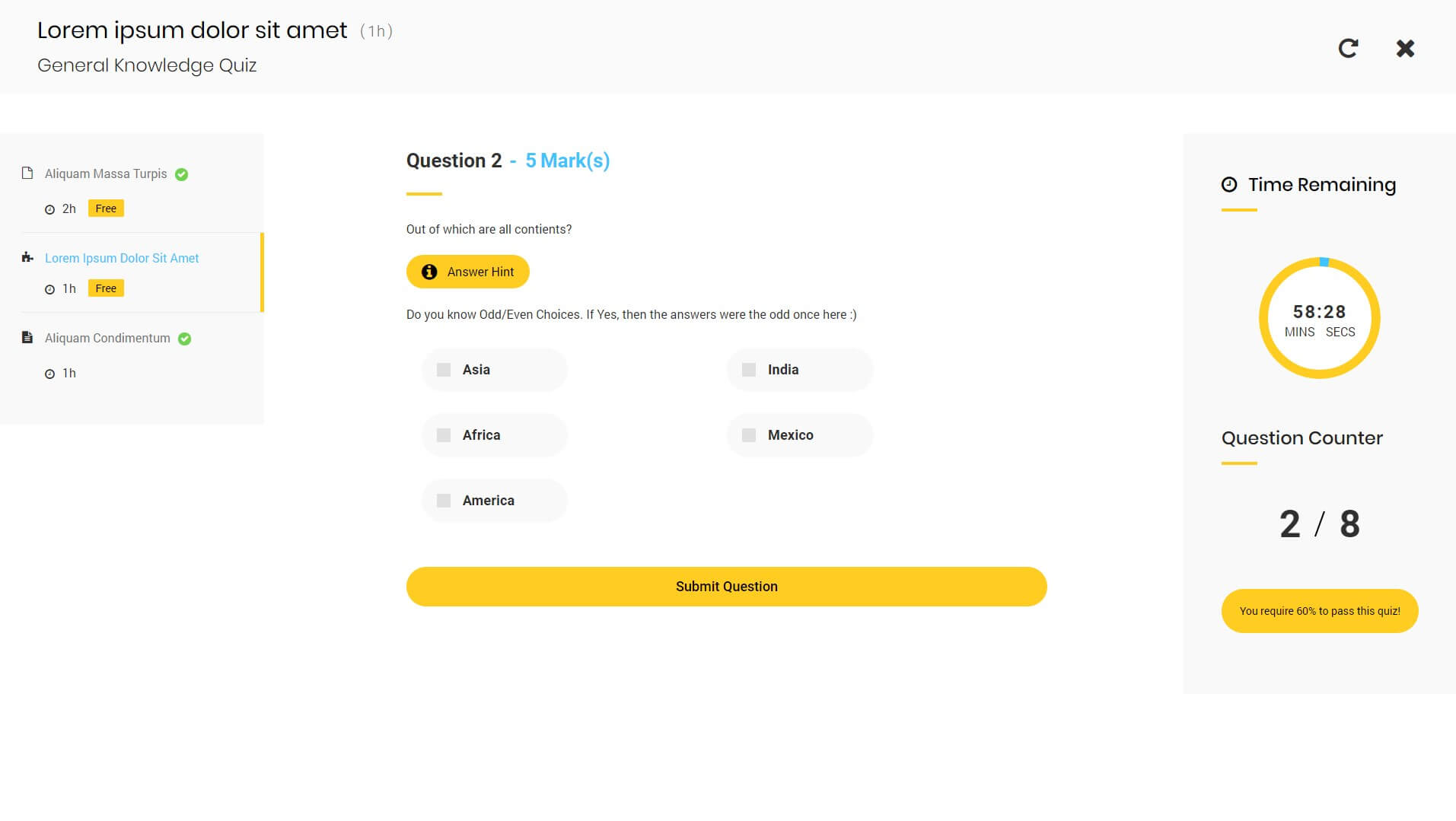Here comes the main section in our LMS Addon, the Quizzes. From this module you can add numerous types of quizzes to the lessons using the questions sections which will be explained in our next part.
Quiz Options
Unlock Quiz
This Unlock Quiz section acts as a preview section of the quiz. Whether the courses is paid or free, if you have set this option to YES! then the quiz can be viewed by anyone. It will not be affected by “Curriculum Completion Lock” in course settings.
Subtitle
From this option you can add the Subtitle for your quiz item. This Subtitle will be shown in the quiz popup page, below the quiz title.
Duration
From this option you can add the duration taken for the quiz to complete. Normally this duration will be displayed in the quiz popup page. Also the quiz needs to be completed within with duration. For example if the duration is set as 10 minutes, then the current quiz needs to be completed within 10 minutes else the quiz submission will be closed automatically. And if drip feed dynamic concept is enabled for the courses in which the current quiz is included, then this duration time will be threshold time for the next curriculum to open, though you have completed the quiz.
Duration Parameter
Choose your quiz duration parameter in Seconds, Minutes, Hours
Number Of Retakes
From this option you can enter the number of Retakes a user has for the current quiz item. The user will be allowed to retake the quiz until this Retake count is equalized.
Post Quiz Message
Just add the message that needs to be displayed once the quiz is completed. You can add html tags as well in the text area. By default we have added unordered list item in the post quiz message section.
Randomize Questions
Just select this option to “Yes” if you need to randomize the questions associated with the current quiz item. That is each item when the current quiz is loaded, the questions will be in random order.
Enable Auto Evaluation
Would you like to enable auto evaluate questions? Enabling this option will evaluate the quiz automatically and it will be mark as completed. But the quiz will not be graded. Until the quiz is Graded the quiz retakes will be allowed.
Mark As Graded In Auto Evaluation
Set this option to “Yes” if you want to mark quiz as Graded ( ie., whole process completed ) in auto evaluation. Once the quiz is submitted, the quiz will be auto evaluated and graded when this option is enabled, provided the “Enable Auto Evaluation” option is enabled as well. User won’t be able to retake the quiz if this option is set, since the quiz is already graded.
Question Type
Choose which question type you like to use for your quiz. The questions can be added to the quiz in 2 formats.
- i) Add Questions Individually
Once you click the “Add Questions” button, there will be selection box loaded with all the questions, and 2 textboxes for Marks and Negative Grade. The exact question can be selected from the selection box and Marks, Negative Grade can be added in their individual text boxes. The Negative Grade values needs to be entered as positive values. It will be considered negative grade. The Total Marks will be automatically calculated by the marks that you have entered for each question.
- ii) Add Questions from Categories
Once you click the “Add Questions” button, there will be selection box loaded with all the question categories, provided you should have already created questions and assigned some categories for it, and 3 textboxes for Number of Questions, Marks and Negative Grade. The exact question category can be selected from the selection box and the Number of Questions, Marks, Negative Grade can be added in their individual text boxes. The Negative Grade values needs to be entered as positive values. It will be considered negative grade. Once you have selected the question category and number of questions, the questions in that category will be loaded in the quiz. Instead of adding individual quizzes, you can select of bunch of questions from this option. The Total Marks will be automatically calculated by the marks that you have entered for each question multiplied by the number of questions.
For E.g.: You selected 5 questions from x category and the each question mark is 5 then the total mark is 25
Pass Percentage (%)
Depending upon the total marks set for the question and the total marks obtained by the student the pass percentage of the student will be calculated. And if you have set this field as 90%, then the user needs to get 90% marks to reach the pass percentage in quiz. But if the student has not reached that percentage, but if the overall percentage of is equal or greater than Certificate Percentage or badge Percentage, he is eligible to get the Certificate or badge.
Show Questions One At A Time
If this option is enabled, the quiz questions will be loaded one by one, else all the questions that are selected for this quiz will be loaded in the same page.
Show Correct Answer and Answer Explanation
Check this option to show correct answer and answer explanation immediately if user answer is wrong. Applicable for “Show Questions One By One” option.
Show Question Counter
Check this option to show current question number in sidebar. This option will work only with “Show Questions One By One” option