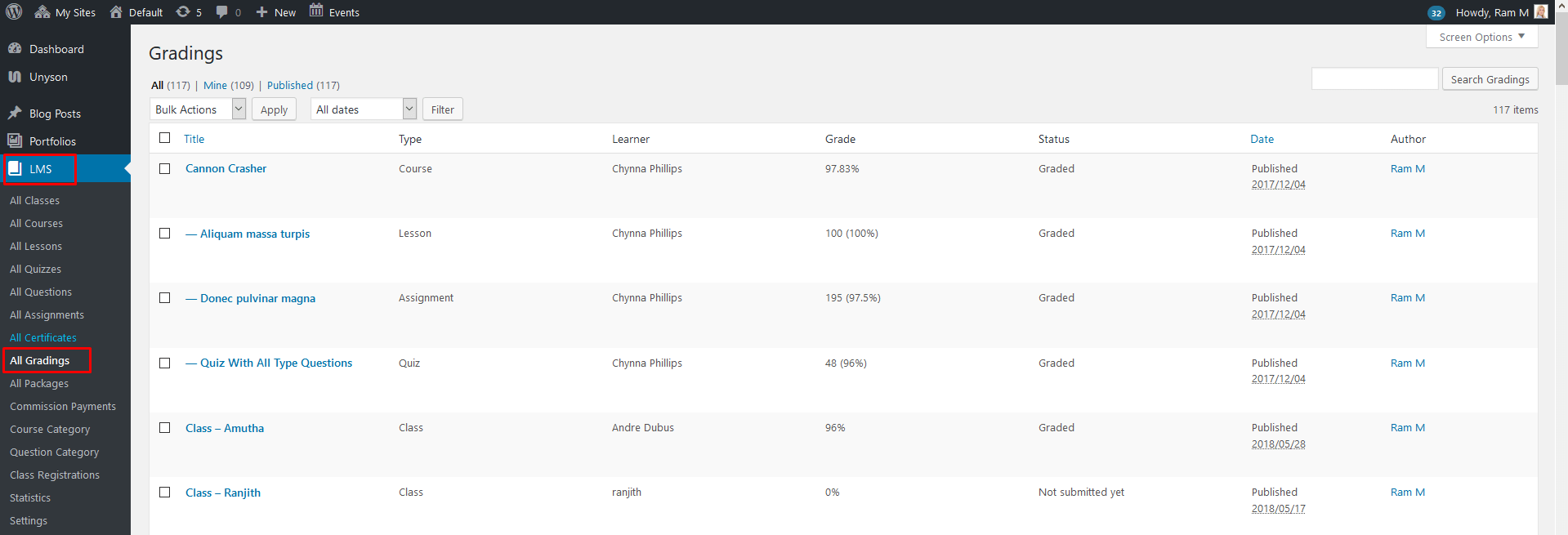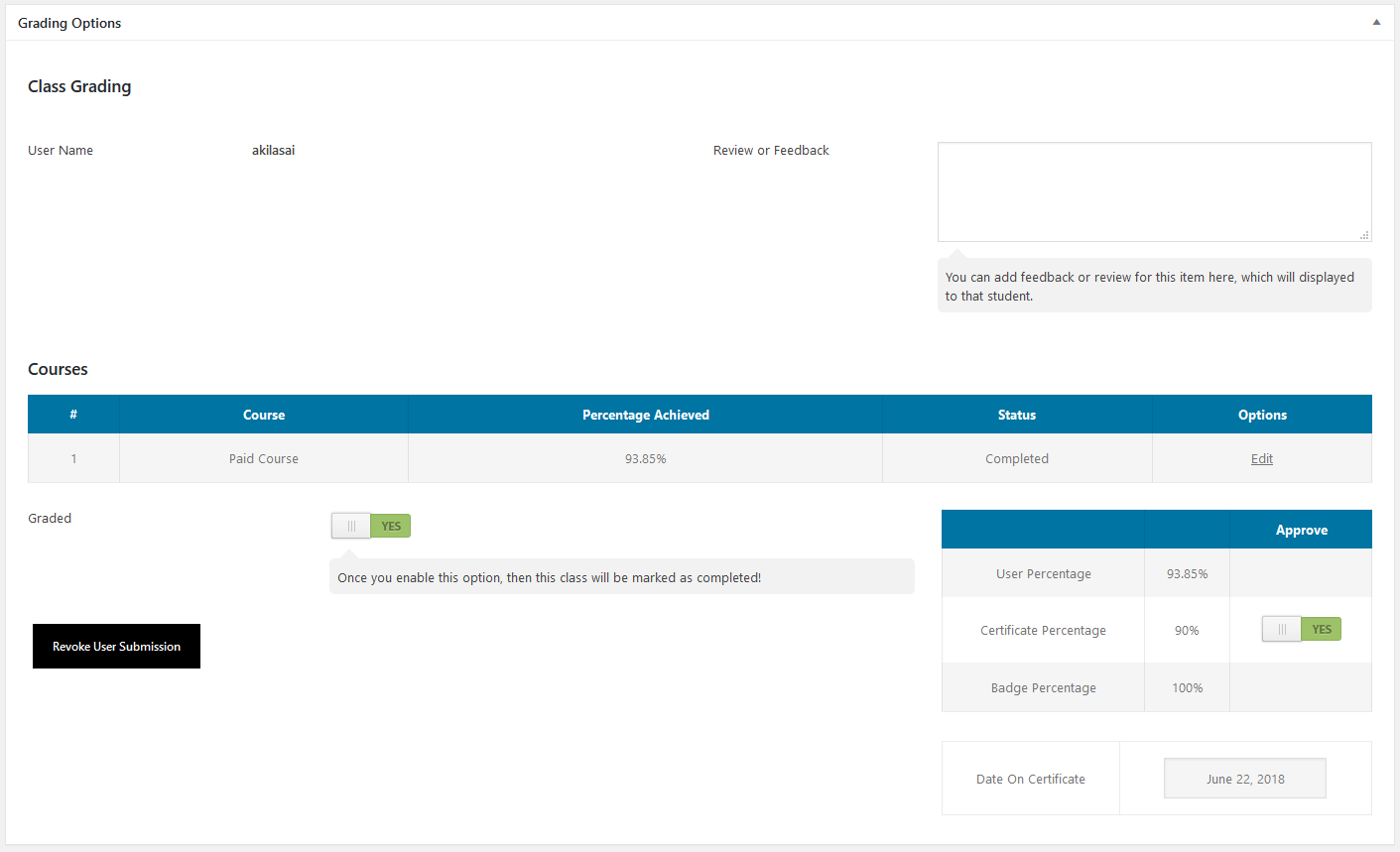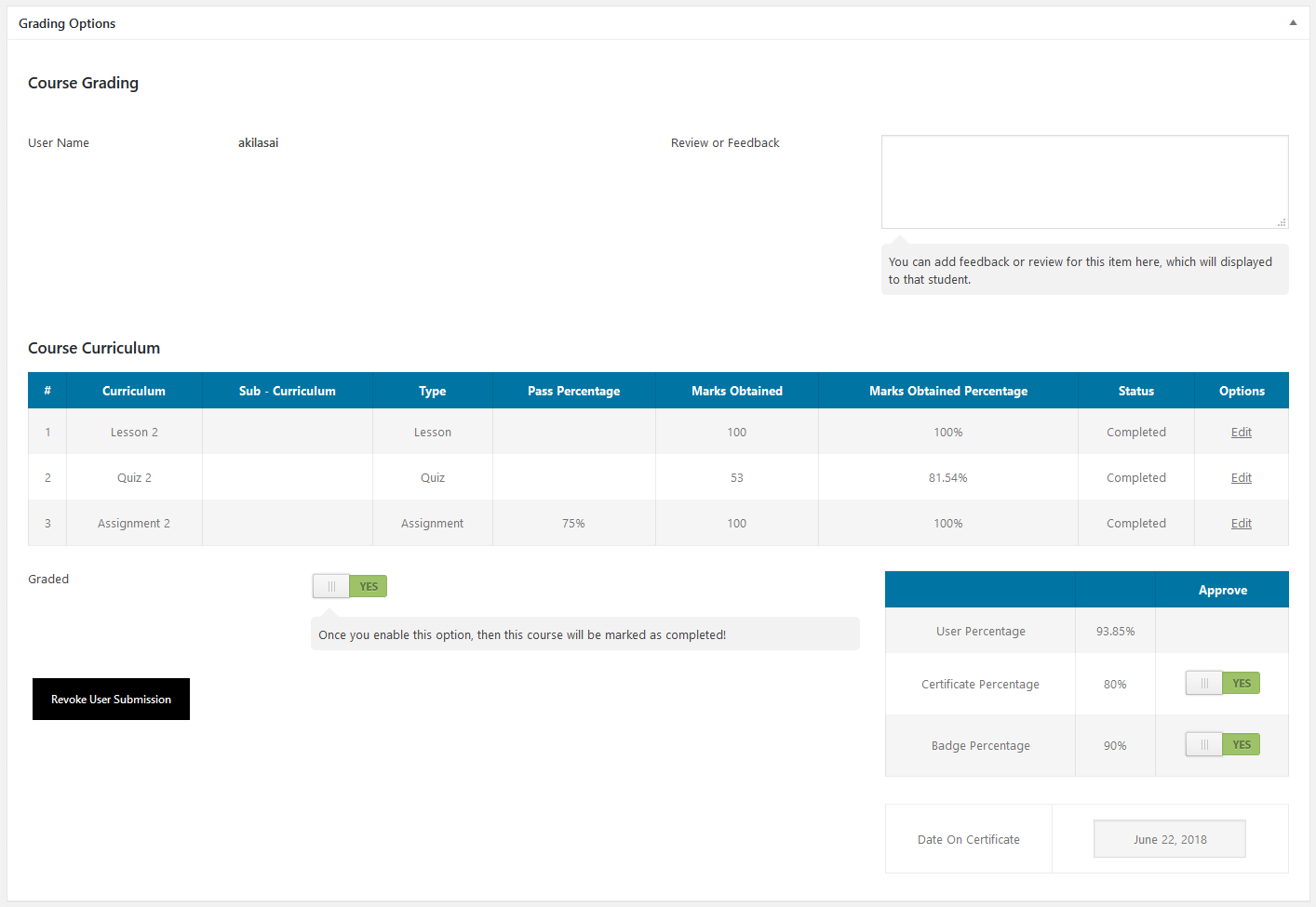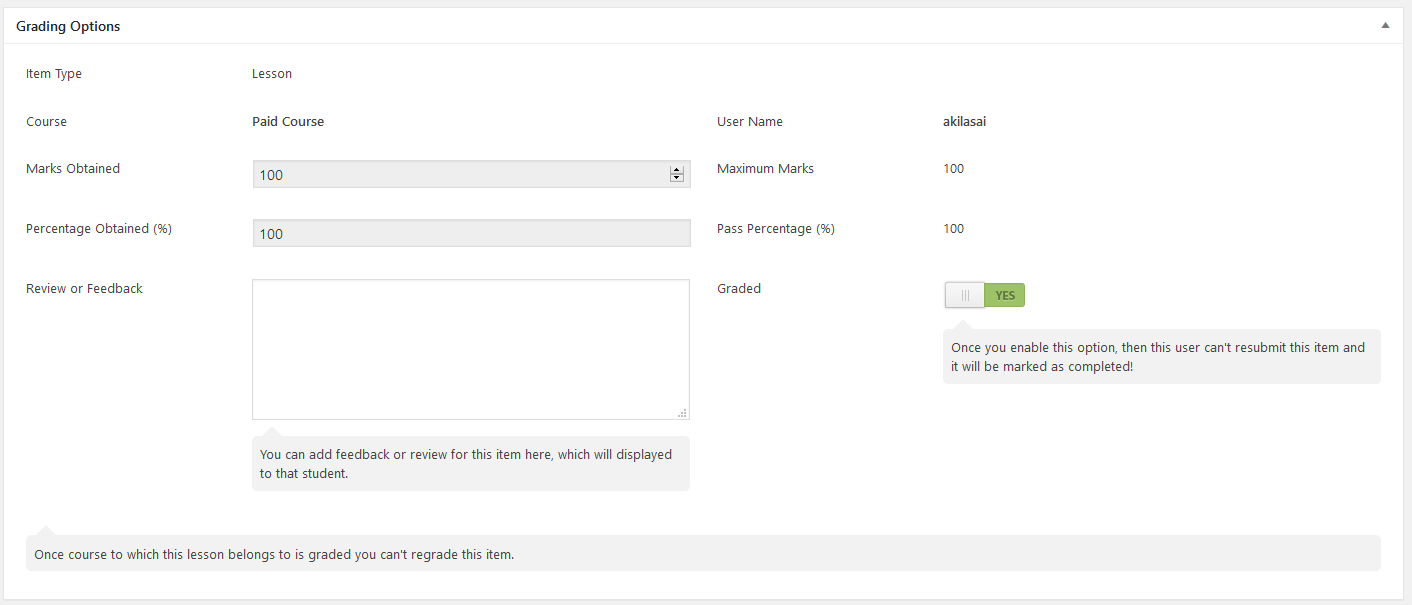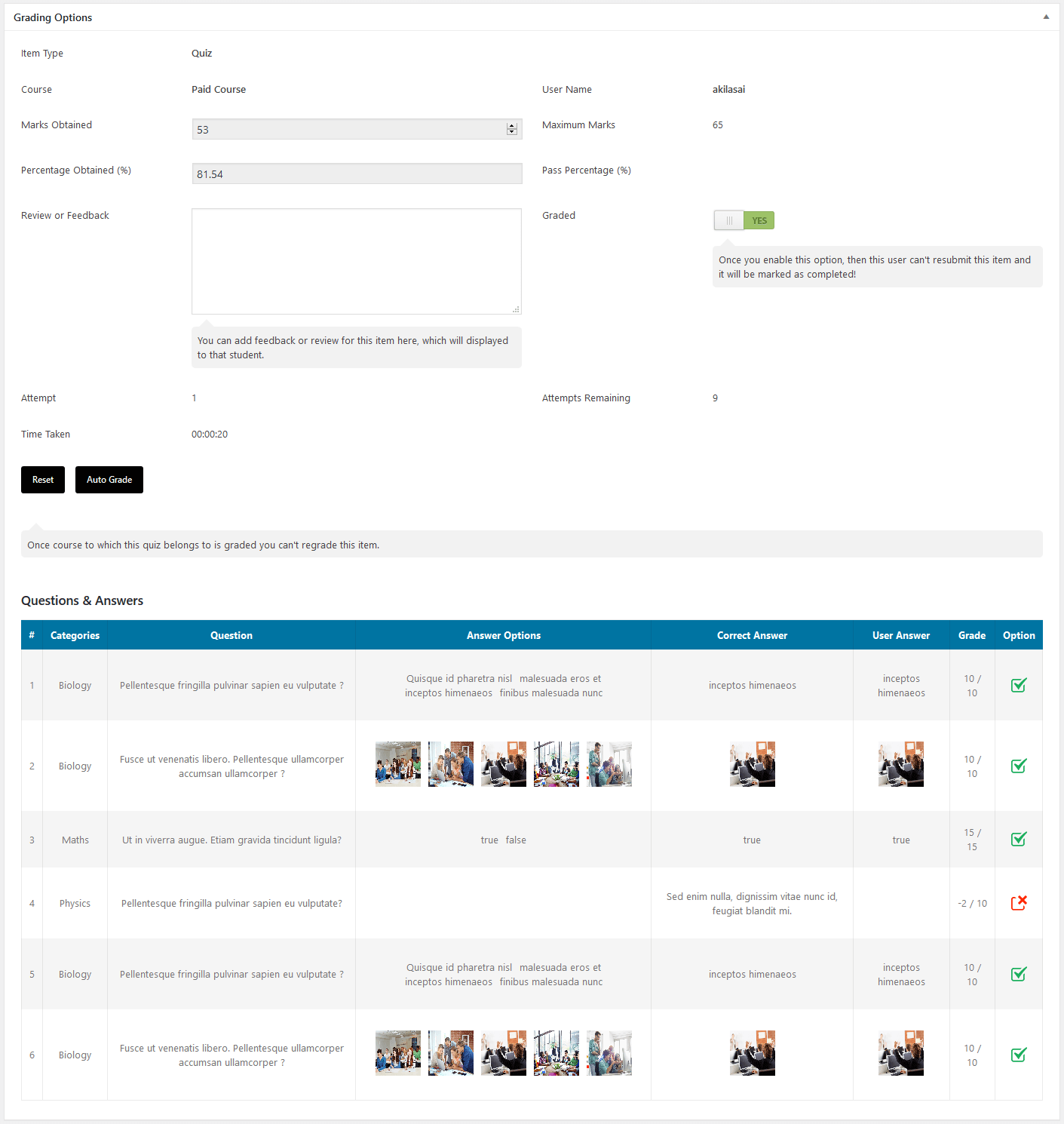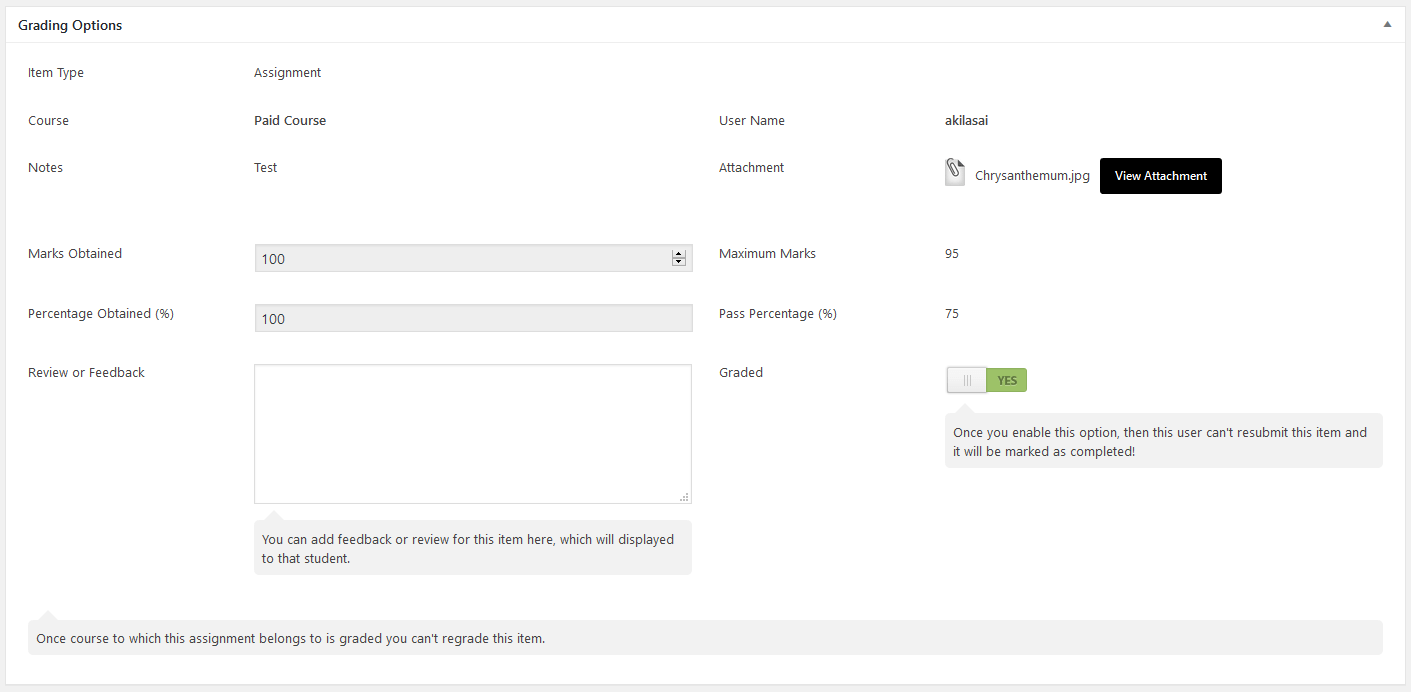LMS Addon : Gradings
The Gradings section in our LMS Addon is the section which is used the evaluate the class, course, lesson, quiz and assignment submitted by the student. The Gradings section can be accessed from Dashboard > LMS > All Gradings.
In grading page it shows the details of the above items with title, type, learner, grade, status, date and author. You can find the graded item with the item title, item type, learner’s name, grade value in percentage, status of the item like Not submitted yet, Ungraded, Submitted for evaluation or Graded, Date of the item published for the item is Not submitted yet, Ungraded, Submitted for evaluation or Graded and the item author detail.
You need to edit the above items to grading. In every item it will have specific grading options. The Gradings option is only visible to the administrator and instructor of that course.
Class Gradings
Once the student submits the class that he is looking at, there will be record added automatically in the “All Gradings” sections. The submitted class needs to be graded by admin or class author.
User Name- The user name field shows the username of the student who submitted the class.
Review or Feedback – The Admin or Instructor can add the feedback or review for this class into review or feedback textbox, it will display in the student dashboard grading section.
Courses – Here you can find the courses included in this class with the details to display course name, course percentage achieved, course status and options to edit the course grading with Edit link. This link goes to the specified course grading page. The admin or instructor can edit the class included course from here also.
Graded – You can enable or disable this option to grade the class as graded or not. Once you enable this option, then this class will be marked as completed. And you can see the User Percentage, Certificate Percentage, Badge Percentage and Date on Certificate for this class. And also you can enable or disable the option to approve the class Certificate and Badge for the student.
Revoke User Submission – This button is used to allow the student to submit the class again. That is if the class status is “Submitted for evaluation” and if the admin thinks to allow the student to re-submit the class again, then enabling this button will change the status of the class to “Not submitted yet”, so that the user will be allowed to re-submit the class again. This “Revoke User Submission” button will only work, if the class is not graded.
Course Gradings
Once the student submits the course that he is looking at, there will be record added automatically in the “All Gradings” sections. The submitted course needs to be graded by admin or class author.
User Name- The user name field shows the username of the student who submitted the course.
Review or Feedback – The Admin or Instructor can add the feedback or review for this course into review or feedback textbox, it will display in the student dashboard grading section.
Courses Curriculum – Here you can find the Lessons, Quizzes and Assignments included in this Course with the details to display Curriculum, Sub-Curriculum, Type, Pass Percentage, Marks Obtained, Marks Obtained Percentage, Status and Options to edit the course grading with Edit link. This link goes to the specified Lesson, Quiz and Assignment grading page.
Graded – You can enable or disable this option to grade the class as graded or not. Once you enable this option, then this course will be marked as completed. And you can see the User Percentage, Certificate Percentage, Badge Percentage and Date on Certificate for this course. And also you can enable or disable the option to approve the class Certificate and Badge for the student.
Revoke User Submission – This button is used to allow the student to submit the course again. That is if the course status is “Submitted for evaluation” and if the admin thinks to allow the student to re-submit the class again, then enabling this button will change the status of the course to “Not submitted yet”, so that the user will be allowed to re-submit the course again. This “Revoke User Submission” button will only work, if the course is not graded.
Lesson Gradings
Once the student submits the lesson that he is looking at, there will be record added automatically in the “All Gradings” sections. The submitted lesson needs to be graded by admin or class author.
Item Type- The item type will show whether the graded item is a lesson or quiz or assignment. In this section it will show as lesson.
Courses – Here you can find the Course name in which the lesson is included.
User Name- The user name field shows the username of the student who submitted the lesson.
Marks Obtained- This field shows the marks obtained by the student in the current lesson. The default value is 100, however the instructor or administrator is allowed to edit the marks obtained by the student. If the course to which the particular lesson belongs to is graded, then the instructor or administrator cannot edit the marks obtained by the student.
Maximum Marks- This is the Maximum Marks set for the particular lesson while creating it.
Percentage Obtained (%)- This percetage will be calculated depending upon the marks obtained by the student for the lesson.
Pass Percentage (%)- This is the Pass Percentage set for the particular lesson while creating it.
Review or Feedback – The Admin or Instructor can add the feedback or review for the lesson into review or feedback textbox, it will display in the student dashboard grading section.
Graded – You can enable or disable this option to grade the lesson as graded or not. Once you enable this option, then this user can’t resubmit this item and it will be marked as completed!
Quiz Gradings
Once the student submits the quiz that he is looking at, there will be record added automatically in the “All Gradings” sections. The submitted quiz needs to be graded by admin or class author or can be automatically graded.
Item Type- The item type will show whether the graded item is a lesson or quiz or assignment. In this section it will show as Quiz.
Courses – Here you can find the Course name in which the lesson is included.
User Name- The user name field shows the username of the student who submitted the quiz.
Marks Obtained- This field shows the marks obtained by the student in the current quiz. The instructor or administrator is allowed to edit the marks obtained by the student. If the course to which the particular quiz belongs to is graded, then the instructor or administrator cannot edit the marks obtained by the student.
Maximum Marks- This is the Maximum Marks set for the particular quiz while creating it. The maximum marks is calculated by the total marks of each question assigned to the quiz item.
Percentage Obtained (%)- This percetage will be calculated depending upon the marks obtained by the student for the quiz.
Pass Percentage (%)- This is the Pass Percentage set for the particular quiz while creating it.
Review or Feedback – The Admin or Instructor can add the feedback or review for the quiz into review or feedback textbox, it will display in the student dashboard grading section.
Graded – You can enable or disable this option to grade the quiz as graded or not. Once you enable this option, then this user can’t resubmit this item and it will be marked as completed!
Attempt- This shows the number of attempts that has been made by the student for the particular quiz item.
Attempts Remaining- This shows the remaining attempts for the particular quiz item for that student.
Time Taken- This shows the total time taken by the student to complete the particular quiz.
Reset- If this reset button is clicked the graded quiz will be reset and it needs to be graded again.
Auto Grade- If this button is clicked, then the ungraded quiz items will be graded automatically.
Questions & Answers- This table will show the Questions & Answers of the particular quiz. It will display Categories, Question, Answer Options, Correct Answer, User Answer, Grade, Option
Assignment Gradings
Once the student submits the assignment that he is looking at, there will be record added automatically in the “All Gradings” sections. The submitted assignment needs to be graded by admin or class author.
Item Type- The item type will show whether the graded item is a lesson or quiz or assignment. In this section it will show as assignment.
Courses – Here you can find the Course name in which the assignment is included.
Notes – This field will display the notes sent by the student. This notes section is for the administrator or the instructor to view the notes from the student.
Attachment – From this field you can download the attachment that is sent by the student by clicking the “View Attachment” button to evaluate it.
User Name- The user name field shows the username of the student who submitted the assignment.
Marks Obtained- This field shows the marks obtained by the student in the particular assignment. The default value is 100, however the instructor or administrator is allowed to edit the marks obtained by the student. If the course to which the particular lesson belongs to is graded, then the instructor or administrator cannot edit the marks obtained by the student.
Maximum Marks- This is the Maximum Marks set for the particular assignment while creating it.
Percentage Obtained (%)- This percetage will be calculated depending upon the marks obtained by the student for the assignment.
Pass Percentage (%)- This is the Pass Percentage set for the particular assignment while creating it.
Review or Feedback – The Admin or Instructor can add the feedback or review for the assignment into review or feedback textbox, it will display in the student dashboard grading section.
Graded – You can enable or disable this option to grade the assignment as graded or not. Once you enable this option, then this user can’t resubmit this item and it will be marked as completed!